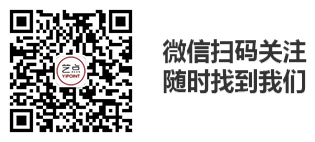ps怎么 设计 人物海报 1、在Photoshop中打开美女照片,我们的目的就是要提取肖像。双击图层面板中的“背景”层,在出现的对话框中不作任何设置直接点击“确定”,取消该层的锁定状态。
2、选定副本图层后执行“图像/提取”命令,弹出“提取”对话框,对话框的左边是八个工具按钮,可以对图像作不同的提取操作;中间部分是编辑预览区域,可以显示图像提取前后及操作过程中的效果;而右边则是三个图像设置区域,主要用于设置提取过程中的参数。(这里注明如果你是cs4版本,请自己下载提取即抽出滤镜并安装)
3、如下来设置抽出命令参数:
约500%缩放,以确保您可以看到的微小像素。
使用最小的画笔的大小,使提取过程更准确。
如果抽出窗口看不全肖像,按住空格键和光标用手形工具挪动图像。
4、当你使用了抽出命令,你应该得到一个绿色边缘。
5、选择填充工具,然后单击填补。如果整个图像会变成蓝色,那么你操作错误。如果只是人物变为蓝色,那么操作正确。
6、如果您的整个图像时,变成蓝色填充,按CTRL + Z放大图像,找出漏洞。如果没有漏洞可以确定。一旦找到了洞口,切换到画笔工具,填补漏洞。
ps人物海报设计 1、新建画布,尺寸宽度30厘米,高度为15厘米,分辨率72,填充白色。
ps怎么设计人物海报_ps人物海报设计: 2、将背景素材拖入画布中,适当调整好大小。
3、将人物拖入画布中,适当调整好位置和大小。
4、将多余的背景扣除。
5、复制图层3,并将此图层模式更改为正片叠底。
6、在图层3副本上加蒙版,用画笔适当将人物头发边缘的白色擦掉。
7、在图层3副本上执行色相/饱和度,编辑红色,用吸管吸取人物皮肤的颜色,明度+53。
8、执行色彩平衡--暗调。
9、执行色彩平衡--高光。
10、合并所有图层。
11、选择自定义形状工具,工具的形状选择红色方框内图标。
12、新建图层,前景色为白色,画出形状,并适当调整好大小。
13、新建画布,尺寸为4x4像素,分辨率为72,背景内容为透明。
14、将画布拉到最大效果。
15、在画布内做出选区,并填充白色。
16、将白色选区适当拉大并旋转角度。
17、编辑/自定义图案。
18、图案名称可以自定,以方便以后好查找。
19、打开刚才设计的图片,新建图层,执行编辑-填充。
20、自定图案为红色方框内图标,也就是刚才保存的图案。
21、模式为正常,不透明为。
22、图层1模式为叠加,并加蒙版,用画笔将人物脸上的斜纹擦掉,画笔的不透明度为32%。
23、新建图层,在图片上打上要表达的字体。
24、将花纹素材拖入画布中,图层模式为滤色,并适当调整大小和角度。
25、选择红色方框内画笔工具,并将不透明度更改为87%。
26、前景色为白色,在图片四周适当的画出不规则图案,完成最终效果。
ps个人海报制作教程 1.海报首先要决定海报的版式即决定长宽比(比如5:3或者10:7),然后选择一个符合长宽比的背景。这里用一个现成的背景做示范就不在多做处理了。
2.用PS打开背景图片之后,复制一个背景图片图层(习惯操作),然后新建一个空白图层。
3.接下来会用到文字素材,文字可以用ps的文字编辑功能编辑,也可以使用素材文件,这里首先使用素材文件。在空白图层里置入文字素材然后调整位置后确定置入。
4.用蒙版的颜色范围蒙版,让文字的白色背景隐去,这样文字就置入海报中了。
5.然后选择滤镜,外发光滤镜。让文字更加突出一点。(当然具体使用一些什么特效和什么文字依据个人审美)
6.主题文字编辑完成之后,在用添加文字的命令添加一些细节文字。
7.最后在加上一些小点缀(比如飞过的乌鸦)这样海报就完成了。当然这里只是做一个简单的示范,所以只是非常简陋的完成这个作品。
ps简单人物海报教程 1.首先打自己准备的图片和一些素材。
2.接一下来把人物图复制一下,按CTRL+J复制一张,将复制的图片,按CTRL+T将图片放大。
3.接下把素材口红移到人物图片中,用移动工具直接拉到人物图片中就可以。
4.用磁性套索工具把口红周围的白色选择好,按DEL键删除掉。
5.按键盘的上的【澳门新葡京官网】盖印一张图层。
6.按键盘上的CTRL+U,打开色相饱和度,给图片添相应的颜色。
7.在图层面版里面给图片添加照片滤镜,在里面加温滤镜“lba”设置好以后单击保存即可,注,文字自己添加就可以了。



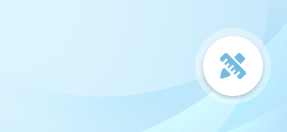
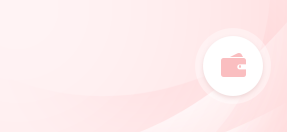
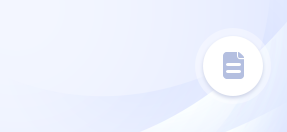
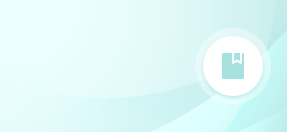
 2561
2561




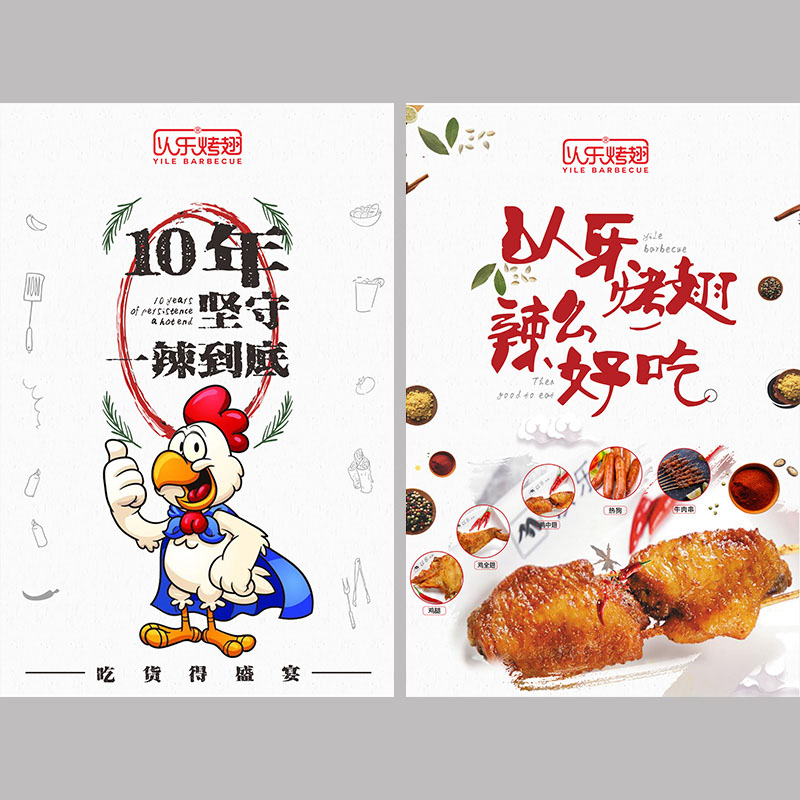







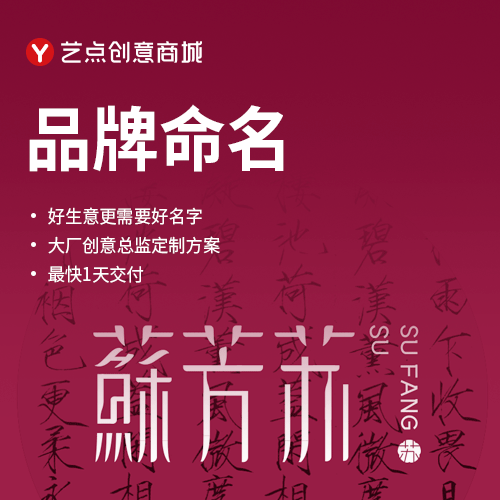


 津公网安备12011102001606
津公网安备12011102001606